Hey there, tech enthusiast! It seems you’re having some computer trouble. Don’t worry – your computer will be up and running again! Thankfully, you can easily identify and fix the most common computer issues that will save you from looking for computer repair in Calgary. Unless there are serious issues with your computer, check out these essential troubleshooting steps before seeking IT support in Calgary.
Steps to Do Before Reaching Out For Computer Repair in Calgary
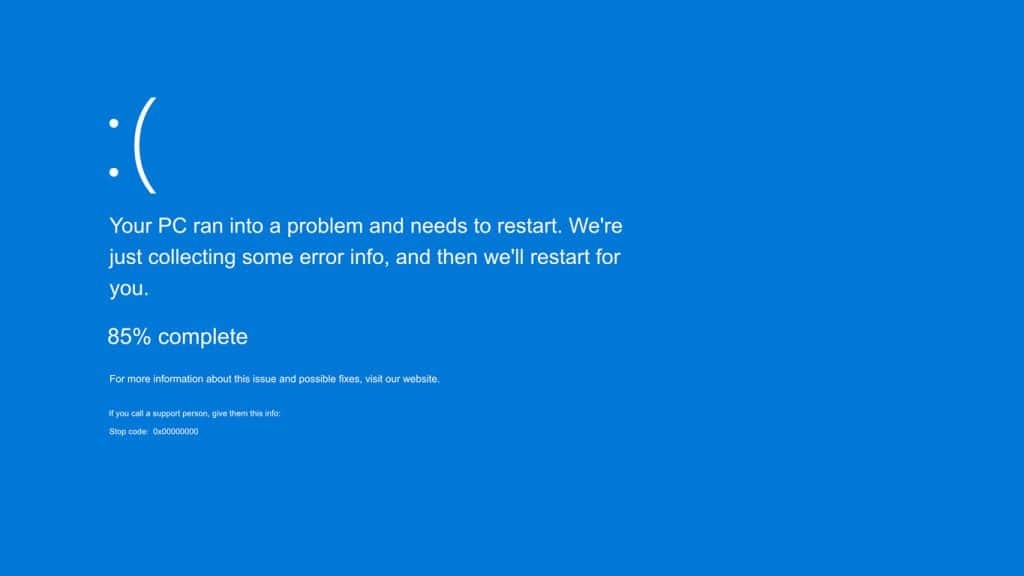
Step #1: Restart Your Computer
It might sound too simple, but believe it or not, restarting your computer can resolve many issues. When your computer starts acting strangely or slowing down – reboot it. What this does is help clear out temporary files, close programs running in the background, and often fix any minor hiccups. Honestly, you can’t go wrong with restarting your computer – cause it might be the easy solution you need.
Step #2: Check Cables & Connections
Before diving into complex troubleshooting, ensure all cables and connections are properly secured. These typically include power cables, USB connections, and peripherals. You’d be surprised how often IT support in Calgary has found that a loose cable or an improperly seated connector is the culprit.
Step #3: Run a Malware Scan
Malware could be causing your computer problems. Use a reputable antivirus program to run a full system scan – you can find plenty of malware removal software online you can pay for or get for free. If any threats are detected, follow the on-screen instructions to remove them. Remember to keep your antivirus software up to date to protect your computer from new threats.
Step #4: Update Your Software & Drivers
Outdated software and drivers can cause compatibility and performance issues. To avoid this, regularly update your operating system, applications, and device drivers. Check the manufacturer’s website for the latest updates and follow their installation instructions.
Step #5: Free Up Disk Space
If your computer is running slow or freezing, insufficient disk space could be the issue.
- Check your hard drive’s free space by opening “File Explorer” and right-clicking on the “C:” drive.
- Select “Properties” and look for the “Free space” information.
If you’re low on space, consider uninstalling unnecessary applications, deleting old files, or using disk cleanup tools to regain some valuable storage.
Step #6: Check for Overheating
Overheating can cause your computer to slow down, freeze, or even shut down unexpectedly. Ensure your computer’s fans are working correctly and the vents have no dust buildup. If you suspect overheating, try using a can of compressed air to clean the dust out of your computer or consider investing in a cooling pad for your laptop.
Step #7: Resolve Startup Issues
If your computer is having trouble booting up, it’s time to tackle the startup process. Boot your computer in Safe Mode by pressing the appropriate key during startup (usually F8 or Shift + F8). Safe Mode loads only essential system files and drivers, which can help you identify if a specific program or driver is causing the issue. If your computer works fine in Safe Mode, use the built-in System Configuration tool (type “msconfig” in the search box) to disable non-essential startup items and services.
Step #8: Test Your Hardware
Hardware failures can lead to various computer issues, from random restarts to the dreaded Blue Screen of Death. You can run built-in diagnostic tools (like Windows Memory Diagnostic for RAM or CHKDSK for hard drives) to test your hardware components. If you suspect a hardware problem, consult a professional technician to diagnose further and repair it.
Step #9: Restore Your System
If all else fails, try restoring your computer to an earlier point. Windows System Restore can help you roll back your system settings and configurations to a previous date when your computer was working correctly. Remember that this process may uninstall recent programs and updates, but it won’t affect your files.
Step #10: Seek Professional Computer Repair in Calgary
When you’ve exhausted all these troubleshooting steps and your computer issues persist, it might be time to seek professional assistance and find a technician for computer repair in Calgary. They can help run further diagnostics and get to the bottom of your computer issues.
With over 20 years of experience, Pro Fix Computer Repair offers clients secure, safe, and timely IT support for all their computer and technology needs. Serving customers both residential and commercial, Pro Fix specializes business IT solutions, and offers same day, on-site, and emergency services for all devices and OS. With free onsite estimates, after sales, and 24/7 remote support, Pro Fix Computer Repair has the lowest pricing in Calgary and surrounding area. Call 587-973-6562 for everything IT.

